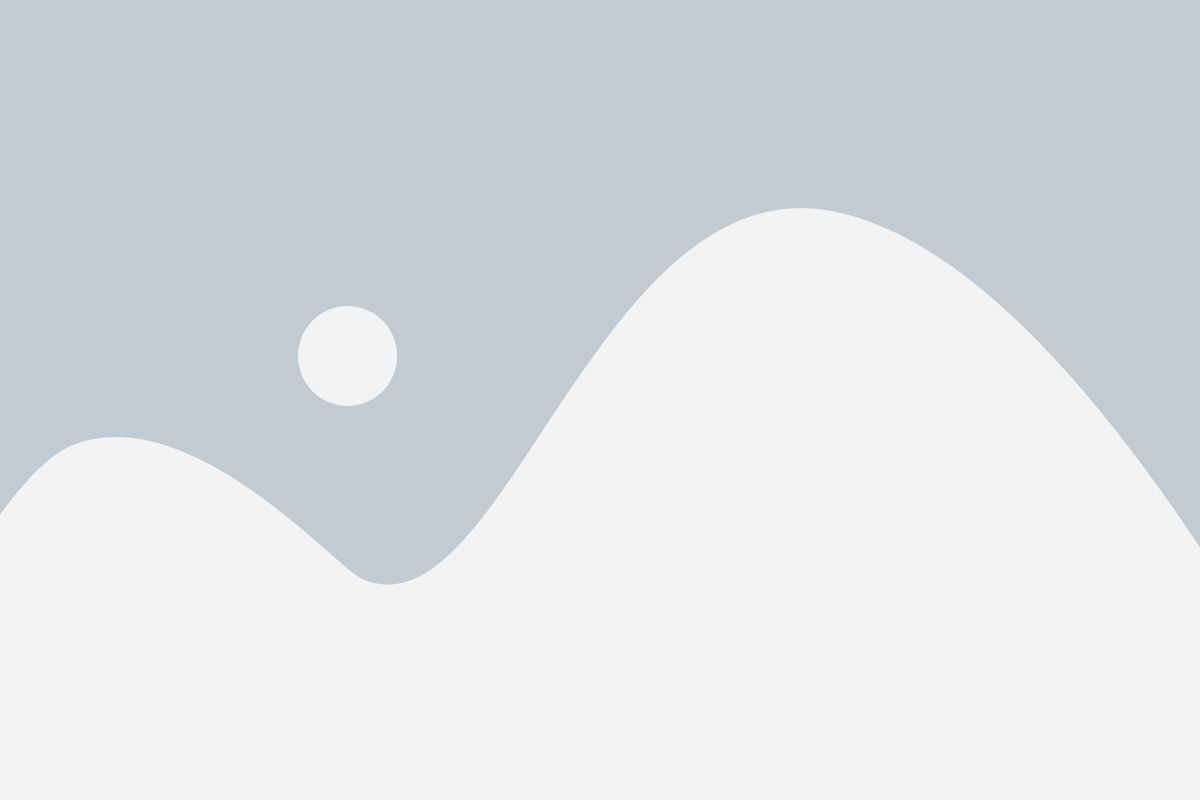
Miskadi
Bagi seorang penulis, pelajar, guru dan lainnya membuat daftar otomatis sangat dibutuhkan dan sangat membantu karena tidak perlu repot-repot membuat daftar isi secara manual lagi, sedangkan bagi si pembaca dapat memudahkan mencari apa yang ingin dibaca dalam buku tersebut.
Membuat daftar isi bisa dilakukan dengan dua cara, yaitu membuat daftar isi secara manual dan yang kedua membuat daftar isi secara otomatis. Membuat daftar isi secara manual kadang sering dijumpai nomor halaman dari judul bab tau subbab yang ada di daftar isi tidak sesuai dengan nomor halaman yang ada di pembahasan. Hal ini bisa terjadi karena beberapa hal seperti berubahnya posisi halaman karena perbedaan jenis Microsoft Wordnya.
Microsoft Word sendiri memiliki fitur yang dapat membantu penggunanya membuat daftar isi secara otomatis. Namun masih banyak orang yang belum tahu caranya sehingga memilih membuat daftar isi secara manual. Berikut cara membuat daftar isi otomatis di Microsoft Word dan ikuti langkah-langkahnya.
- Memilih tipe heading
Langkah pertama yang harus dilakukan adalah memilih tipe heading pada toolbar di tab Home. Misalkan Heading 1 untuk judul bab, Heading 2 untuk subbab, Heading 3 untuk poin-poin yang ada di subbab. Tampilannya seperti gambar di bawah ini.
Setelah itu klik kanan Heading 1 pilih Modify, di situ Anda bisa mengedit jenis dan ukuran font serta tata letak sesuai yang diinginkan. Begitu juga dengan Heading 2 dan seterusnya bisa klik Modify untuk merubah formatnya.
- Blok Judul atau Subbab
Langkah selanjutnya adalah blok setiap judul bab kemudian pilih Heading 1, blok setiap subbab yang ada di tiap bab dan Heading 2.
- Letakkan kursor di halaman daftar isi
Siapkan halaman kosong yang akan dibuat tempat daftar isi otomatisnya, halaman daftar isi di taruh sebelum halaman bab 1 dan sesudah halaman kata pengantar. Letakkan kusornya di lembar atau halaman yang akan dibuat daftar isinya.
- Pilih References pada menu bar dan klik Table of Contents
Langkah berikutnya adalah memilih References yang ada pada menu bar, kemudian klik Table of Contents di dalamnya ada dua opsi pilihan bisa memilih Automatic Table 1 ataupun Automatic Table 2.

- Cek kembali pada halaman daftar isinya
Setelah memilih Table of Contents pada menu bar References maka daftar isi otomatis sudah selesai dibuat. Kadang daftar isi otomatis yang sudah dibuat posisinya kurang beraturan maka Anda perlu mengeceknya kembali, jika ada posisi dari isi daftar isinya kurang rapi cukup tinggal mengeditnya dan merapikan saja.
- Re-check dengan menekan tombol Ctrl + F
Terakhir, cek kembali judul bab dan sub bab yang sudah diheading dengan menekan tombol Ctrl + F pada Keyboard atau aktifkan navigasinya pada menu bar View dan centang Navigation Pane. Tampilannya akan seperti pada gambar di bawah ini.

Posisi dari navigasi ini biasa berada di sebelah kiri dari file word yang sedang dibuka. Dengan adanya navigasi ini Anda bisa mengecek ulang daftar isi yang sudah Anda buat.


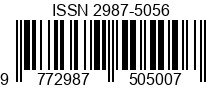












One Response
Thanks for the informations! we are use this into our dataset collections